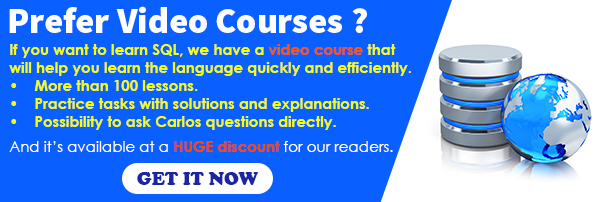I needed to change SQL Developer language, because today I installed it on a machine whose operating system is Windows 8 in Spanish, and SQL Developer got installed in Spanish too :-/
Even though Spanish is my first language, I usually like to have programs installed in English because, among other things, it is usually easier to find help for the English versions. People might try to help you by saying “Go to this option, click on that button, or change this setting”, but if you have the program in other language, things can get complicated at times. That’s why I want SQL Developer in English, so, How do I change Oracle SQL Developer language?
It turns out that there is a pretty easy way to change the user interface language, which I describe below.
In case you prefer video: Changing SQL Developer language, on YouTube
- Close SQL Developer, if it is running.
- Go to the installation folder. To do that you can right-click on its shortcut, and click on ‘Open file location’.
- Once there, open the ‘sqldeveloper’ folder, and then the ‘bin’ folder.
- There is a file called “sqldeveloper.conf”, which is the one you need to edit to change the language. Open this file with the text editor of your choice.
- To change the language, you need to add a new setting there. Since SQL Developer is a Java application, we need to use the AddVMOption command to pass the parameter to the Java virtual machine when it starts the application. The parameter we need to add is ‘user.language’ and in this case we need to set it to ‘en’, for English. So, this is the line you need to add: AddVMOption -Duser.language=en
And that’s it. Now you can save and close the file, and the next time you open SQL Developer, you will see it in English!
These are the first lines of my sqldeveloper.conf file after editing. Since there is not a specific place to put this new setting, I put it almost at the beginning (with a comment to help me remember that it is for the program’s language):
IncludeConfFile ../../ide/bin/ide.conf
SetJavaHome ../../jdk
#GUI language
AddVMOption -Duser.language=en#Set our usage tracking URI
AddVMOption -Dide.update.usage.servers=http://www.oracle.com/webfolder/technetwork/sqldeveloper/usage.xml
To see the list of other languages that are supported, instead of going to the ‘sqldeveloper\bin’ folder, go to the ‘ide\bin’ one, and open the ‘ide.boot’ file with a text editor. Once there, look for a line containing the text ‘oracle.translated.locales’. Those are the languages you can configure your SQL Developer installation to use.
Easy, don’t you think?
UPDATE:
Well, there is an easier method, which doesn’t requiere modifying the configuration file (thanks to Igor, who suggested it in the comments of this post). It turns out that you can send the language setting as a command line argument when executing SQL Developer, so you can make it use a specific language by just modifying the shortcut’s target, like this:
"C:\Program Files\sqldeveloper\sqldeveloper-21.2.1.204.1703-x64\sqldeveloper\sqldeveloper.exe" --AddVMOption=-Duser.language=en
Please note that those are two hyphens before AddVMOption, but only one after the equal sign. Also, your shortcut’s target is probably different because it depends on the route where you unpacked the installer, so, don’t pay much attention to the whole path in my example, and just add " --AddVMOption=-Duser.language=en" at the end of your current shortcut’s target.
Pretty cool huh?
*Originaly published on August 8th 2015.

Subscribe to be informed about new posts, tips and more awesome things.